Automatically Forward Gmail Messages to Another Account
Easy Steps to Automatically Forward Gmail Messages to Another Account
Google developed a free, advertising-supported email service known as GMAIL. One can access Gmail on the web and by using the third- party programs that synchronize email content through POP or IMAP protocols. Gmail is one of the Google’s most-widely used email platform. Billions of users around the globe are using Gmail. It is one of the best emailing services as it an immense number of features. The application provides a number of features to its users and one such feature that you may not know is automatic forwarding emails to a different account. With Gmail’s automatic forwarding email feature, one can easily forward emails (selected whether single or multiple) to a different account once they arrive in the particular Gmail account.
Why One Should Use Gmail’s Automatic Forwarding Email Feature
There are many users who want to know the steps to automatically forward Gmail messages to another account. But, there are several reasons behind this, some of those are:
- By using this feature of Gmail you can create an indirect backup of all your emails.
- If your Gmail Id is not opening then you can fetch all your emails through the other id on which emails are forwarded.
- It is best from security side as email confirmation is done with a verification code.
- Easy steps to set the email id where emails will be forwarded.
" I am having a personal Gmail id abc@gmail.com and I want to forward all the Gmail messages to another account that is xyz@gmail.com. So, how can I transfer all the messages to my other Gmail account? I also want that all my emails in future are also forwarded to the other Gmail id. So, there is an easy and secure way to do this?"
Step to Forward Gmail messages to Another Account Automatically
Try the following steps to send Gmail emails to another account in an automatic way:- On your computer, open Google Chrome or Mozilla Firefox.
- Open a new tab and search for Gmail Sign In. If you don’t have Gmail ID then first you have to Sign Up that is you have to create a new Gmail id.
- After Gmail Sign Up, your Gmail id will be opened.
- Now, Click on Setting Cog in the top right side.
- Then click Settings.
- Now you can see the “Forwarding and POP/IMAP” tab, click on it.
- In the “Forwarding” section, click Add a forwarding address.
- Here you have to enter the email address you want to forward messages to.
- Click on Next.
- Confirm forward address will be opened.
- Now you have to confirm your email id and then click Proceed.
- A confirmation email will send to that email address with a verification code.
- Click on the verification link in that message.
- Now go to the Setting page for the Gmail account you need to forward messages from.
- Now verify your email address by entering the verification code you received on other email address. Click on Verify Button.
- Now a message will appear You have verified the forwarding address.
- Refresh your browser.
- Now you can see two options in the “Forwarding” section that are:
- Select the second option that is Forward a copy to incoming mail to.
- Choose where you need to keep the Gmail copy of your emails. Our recommendation is Keep Gmail's copy in the Inbox.
- Now click on Save Changes button at the bottom of the page.
Note: You can only forward all your messages to one account. To forward emails to numerous accounts, use the steps for “Only forward specific kinds of messages” to create filters and to forward messages to different accounts.
Gmail’s web interface offers excellent features with archiving and search capabilities. But some email users prefer to read their Gmail messages in other apps or web interfaces. Sometimes people choose to forward their email to another address in the case of illness, vacations etc. So, Gmail makes it easy for users to automatically forward Gmail messages to another account.
















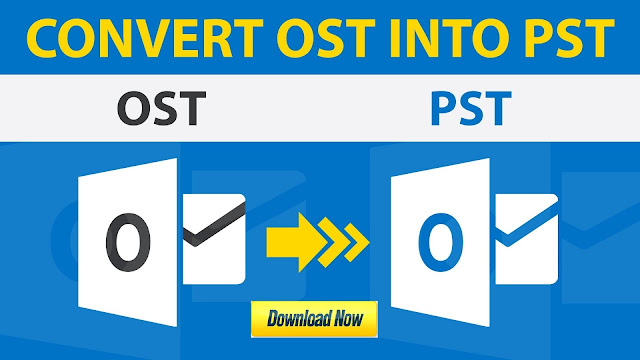
Comments
Post a Comment