Error While Uploading Contacts to LinkedIn Account – Resolve the Issue
Are you getting any error while uploading contacts to LinkedIn account? Are you searching for a solution to export CSV file contacts into LinkedIn Network? Then you have landed at the right place to resolve your query. Read the blog carefully and explore the solution for uploading contacts to Linkedinnetworkk using CSV file.
LinkedIn has now become a data-driven business and also give LinkedIn Professional Solutions. Although, when users try to import CSV file into LinkedIn account, then, they may receive an error message. As we all know, CSV is a text file, which allows to save crucial data in table structured format. Furthermore, CSV file can be supported by different email clients like Excel, Google Spreadsheet, Outlook, etc. Therefore, in the upcoming section, we are going to discuss a step-by-step procedure to fix the error which occurs while importing CSV into LinkedIn account.
Manual Method to Import CSV file to LinkedIn Account
Go through the following set of instructions for uploading contacts to LinkedIn network that will help to fix this error. Let us have a look:
Method 1: Export Excel File in CSV Format
- First, you have to open an Excel file and then, go to Save button.
- Then, choose the CSV file format
- Now, you got your file in the .csv format
After that, when users try to import .csv file into LinkedIn then, the error message generated as follows:
Method 2: Convert Excel Contacts to vCard File Format
A) Move Excel to CSV File
- Open Excel file and then, navigate to Save button
- After that, you have to select CSV file format
- Now, your file has come in CSV format
B) Convert CSV to vCard Format
- To get the Run box, press and hold the Windows + R key together and go to run command
- Next, enter contacts inside the text field
- In the Contact screen, you can select Import option
- After that "Import to Windows Contacts" screen will appear, now you have to choose the file format you want to import contacts from i.e., CSV
- Click on Import button
- Now, browse the CSV file and select the Map field you need to import
- Click on Finish button to complete the task successfully and now, you will get a contact list on the Contacts Wizard
- In the next step, you have to export .csv file into the vCard format
- For this, first you have to select contacts from"Import to Windows Contacts" window.
- Now, export all these contacts using the Export button
Professional Way to Fix Error While Uploading Contacts to LinkedIn via CSV
If the above-stated method is quite lengthy and time-consuming then users can take help of a reliable third-party tool. One such application is Excel to vCard Converter. It helps to export Excel contacts to VCF or vCard format without any data loss. With this amazing utility, users can export multiple Excel contacts in bulk. It has a simple and user-friendly interface that even a novice user can understand its working without taking an external help.
Guidelines While Uploading Contacts to LinkedIn
At times, when users try to upload all contacts from CSV or TXT file, but they will not appear in the displayed sample. Here, there are some guidelines which may help to upload that file. Notice that users can manually edit a file before importing in order to upload it.
Users can use a standard language format and also they can use only English, German, Italian, French, or Spanish.
Include the column header at the top row that identifies the below information. Users can add the column header to that file manually before uploading.
The first 3 columns of a column heading are required in different fields and should be labeled in the given order:
a) "First Name" should be entered at the top of the first column.
b) "Last Name" should be entered in the top of the second column.
c) "Email Address" should be entered in the third column.
d) All the fields are optional.
In the TXT files, separate the columns with the help of commas.
If all contacts are separated into subfolders, you should create a contact file for each subfolder and upload each file individually.
We suggest importing not more than 500 contacts at a time. If you are having more than 500, try to import them in small batches.
Final Words
While uploading contacts to LinkedIn account, many users encounter an error message “Contact file upload failed, please try again.” To fix this issue, we have discussed manual a well as the automated solution in a better way. Thus, users can try any of the measures and can resolve this issue which occurs when importing CSV file contacts into LinkedIn networks. Also, we have discussed some guidelines while uploading contacts via .csv or .vcf file into LinkedIn account.





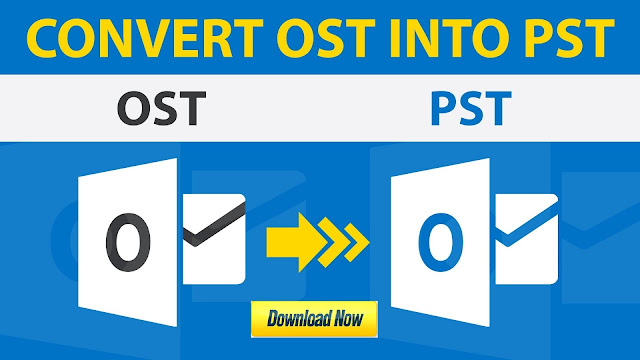
What do you understand by the word LinkedIn Account? The main reason why I bring this topic on the LinkedIn account is that they are people do not know what or heard about LinkedIn yet. Quickly, I want to tell you what the LinkedIn account is in the article below.
ReplyDeleteHow to Delete Aol Email Account
ReplyDeleteAOL sign in helper
How to change my AOL password
If your customer is interested in your products and services, it will be easy to find out a salesperson. But, if you're not comfortable with the tool, you'll need to consider hiring a professional to handle the project.
ReplyDeleteError While Uploading Contacts To Linkedin Account – Resolve The Issue >>>>> Download Now
ReplyDelete>>>>> Download Full
Error While Uploading Contacts To Linkedin Account – Resolve The Issue >>>>> Download LINK
>>>>> Download Now
Error While Uploading Contacts To Linkedin Account – Resolve The Issue >>>>> Download Full
>>>>> Download LINK Uw