How to Export Outlook Messages to MSG Files in Windows?: Quick Tips
Are you also looking for a solution to export Outlook messages to MSG files? Then, you are at the correct place because this blog describes in detail to learn about the best possible solutions to export Outlook emails to MSG files. In this era of technology, where technological advancements are changing at a rapid pace and users want that their data must be safe as well as organized at the same time. So, that the data can be retrieved easily whenever needed. Outlook email client provided by Microsoft is one of the popular email applications which fits the bill and fills in all the criteria. It is widely used these days by the users to exchange the data through emails. The Outlook files are saved in PST format but sometimes the need arises to export Outlook messages to MSG files. Read this blog to know more about the process to extract MSG from PST. So, firstly, let us have a quick review of the both PST and MSG formats.
PST
PST is the default file format of Microsoft Outlook which contains emails, contacts, tasks, appointments and all the other data items. The main purpose of the Outlook Data file is to provide the full security to the data items and must be used only for IMAP, POP3 and web-based email accounts. When the PST files are saved on the user’s system, they can either be archived or moved to free the mail server space.
MSG
A single Outlook mail within the file system is stored in MSG format by MS Outlook. The header, main body, hyperlinks and attachments, etc. are all stored in plain ASCII text format. The email messages can also be viewed offline along with the relevant attributes when the email messages are downloaded with the help of POP3 client and this is only possible with the help of MSG files. It can also be exported for the archiving purposes.
Thus it becomes advantageous for the users to export Outlook messages to MSG files and the manual method to do so is described in the below-discussed section.
PST
PST is the default file format of Microsoft Outlook which contains emails, contacts, tasks, appointments and all the other data items. The main purpose of the Outlook Data file is to provide the full security to the data items and must be used only for IMAP, POP3 and web-based email accounts. When the PST files are saved on the user’s system, they can either be archived or moved to free the mail server space.
MSG
A single Outlook mail within the file system is stored in MSG format by MS Outlook. The header, main body, hyperlinks and attachments, etc. are all stored in plain ASCII text format. The email messages can also be viewed offline along with the relevant attributes when the email messages are downloaded with the help of POP3 client and this is only possible with the help of MSG files. It can also be exported for the archiving purposes.
Reasons to Export Outlook Messages to MSG Files
There are numbers of reasons for the users to export Outlook email to .msg file. Some of them are discussed below:- Easy Manageability- The conversion process to export Outlook mail to MSG, it becomes very simple and easier to manage the Outlook emails.
- Data Accessibility- It becomes very easy for the users to access the mails in the MSG format.
- File Storability- A large number of MSG files can be stored on the hard drive.
- Less Chances of Data Corruption- The chances of data corruption reduces when the data files are stored in the MSG file format.
- Email Archives- When the mails in the MSG format are archived properly, the data integrity is maintained in a proper way.
Thus it becomes advantageous for the users to export Outlook messages to MSG files and the manual method to do so is described in the below-discussed section.
Manual Approach to Export Outlook Emails to MSG File
The basic requirement for the user is to create a new folder to perform this conversion process and the steps to perform the same are described below:- Run the Microsoft Outlook application.
- Choose the inbox folder and click on the single mail message option.
- Drag and drop the message from Outlook to the newly created folder on the local system.
- Repeat the above steps until you have dropped all the required emails into the new folder in the desktop to export Outlook messages to MSG files.







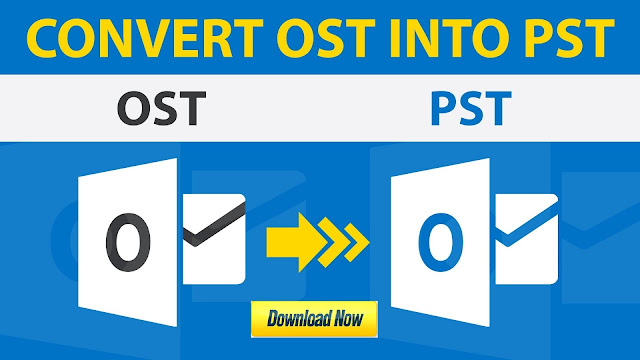
Comments
Post a Comment