How to Export Address Book from Outlook 2010 to vCard Quickly?
Information is shared and new people added every day in a business environment. A business card is created in Outlook with fields for full name, company name, email address, phone number etc. This is directly added to the ‘Contact’ folder in an address book. In this post, one can learn how to export address book from Outlook 2010 to vCard. It is a simple procedure and can be performed manually by following simple steps. This post has a step-by-step guide to download all the contacts in individual .vcf files. Read the complete article to find out more on the subject to export Outlook contacts as vCard.
What is a vCard File?
Each business card when moved to the desktop will have the .vcf extension. This is called a vCard and stores contact information in a single file. Each new VCF file created in Outlook 2016 is automatically saved to the default ‘People’ folder. This gets synced directly with the address book associated with the current profile.
Step 1: Export Outlook Contacts to CSV
What is an Address Book in Outlook?
It is a directory of all the contacts stored individually. It contains multiple contacts folder created for work, home, social, sales etc. Each new ‘Contact’ folder gets automatically synced with the address book. It is the default program for all the contact lists in Outlook 2010. It can read, edited and deleted at any time by a user.What is a vCard File?
Each business card when moved to the desktop will have the .vcf extension. This is called a vCard and stores contact information in a single file. Each new VCF file created in Outlook 2016 is automatically saved to the default ‘People’ folder. This gets synced directly with the address book associated with the current profile.
How to Export Address Book from Outlook 2010 to vCard Manually?
Here are the instructions for extracting all contacts from the current profile to a VCF file:Step 1: Export Outlook Contacts to CSV
- First, go to OLK>>File>>Open>>Import.
- From the ‘Import and Export Wizard’, select option ‘Export to a File’ and click ‘Next’ button.
- From the ‘Export to a File’ dialogue box, choose ‘Comma Separated Value(Windows)’.
- Then, click on the Next button to transfer Outlook 2010 address book to vCard file.
- Now, select the ‘Contact’ folder and click the Next button.
- Then, set a path and name for the output CSV file and click Next.
- Finally, click on the Finish button.
Step 2: Import CSV to Gmail
- First, log in to Google Mail account and go to Gmail>>Contacts from the top-left corner of the screen.
- Then, go to More>>Import to move Outlook CSV to Gmail.
- From the ‘Import Contacts from Other Accounts’, select ‘CSV or vCard File’.
- Now, switch to the older version is prompted to do so.
- Back at the ‘Google Contacts’ page, go to More>>Import.
- Then, Browse to the location where the CSV file is saved.
- Finally, click on ‘Import’ button to save Outlook contacts to Gmail.
Step 3: Export Outlook CSV to VCF
- Again, go to Gmail>>Contacts>>Google Contacts page>>More>>Export.
- Move to the older version when requested.
- From the ‘Google Contacts’ page, select More>>Export.
- Now, choose the select the appropriate group and choose output as ‘vCard format’.
- Finally, click on Export button to download Outlook contacts to VCF.











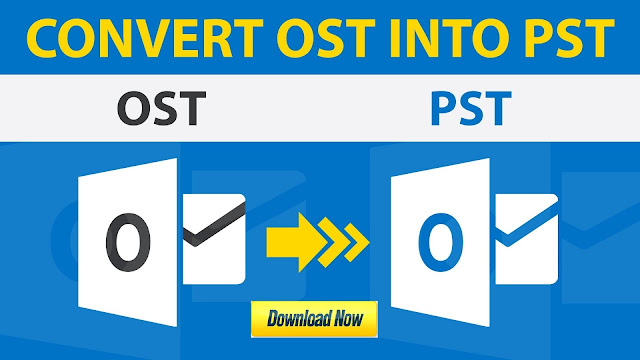
Comments
Post a Comment